Your bridge club online
Help and support
This page is a guide to playing on our system. We are still under development so features will be updated and some screenshots may be out of date, but we will do our best to keep it up to date. For help with at-table conferencing, click here.
We also have a bridge glossary aimed at beginners.
How to join a session
The sessions on Your Bridge Club Online use traditional movements rather than being "dip in and out" sessions you can play any time (we may add this capability later). It replicates closely what happens in a face to face bridge session. This means we cannot select a movement until we know how many pairs are playing, just before the session starts.
Players should therefore turn up on the site 10-15 minutes before play begins, log in, and keep the home page open in a web browser. Towards the bottom of the page you will be able to see who else is online. This list updates automatically as members log in.
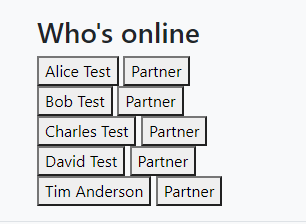
There is a messaging system on this page. Click a name in the list and you can have a private conversation with that person. Messages appear in a panel towards the top left of the page. You can use this to confirm who you are playing with or to discuss a system before the session starts.
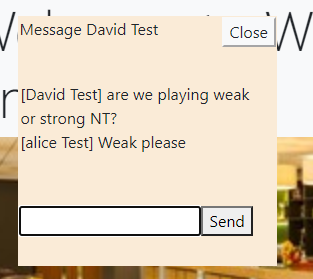
If you have a partner arranged, or arrange a partner through chat, click Partner next to that person's name. The system will show who is playing with who. If you mis-click, just click Unpair to break the partnership. Note: the partnership system on the home page only works until the session is available. After that, you partner someone by sitting opposite them at a table.
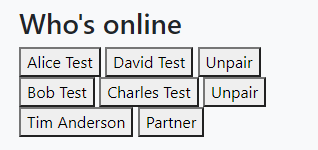
If you do not have a partner please inform the director and he or she will find you one. If you have turned up but don't want to play (perhaps the person you hoped to play with wasn't able to come) please also inform the director as otherwise it will be assumed that you do want to play.
Shortly before the session starts, the director will select the movement and send a link to join, which will appear towards the top right of the page.
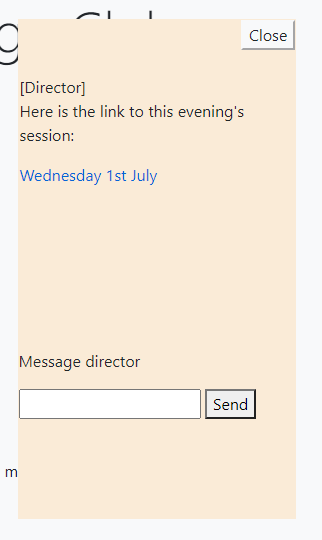
Click the link to get to the session lobby. On the lobby page you can see the tables and who is seated. This updates automatically. If you pre-arranged a partner you can see your table and are all set to play when the session starts. If not, we suggest a simple method to make sure you sit opposite your partner:
- The person whose first name is ahead in alphabetical order sits first, and sits North or East.
- The other player in the pair waits until they see their partner seated and then sits opposite.
Click "Sit here" to take a seat.
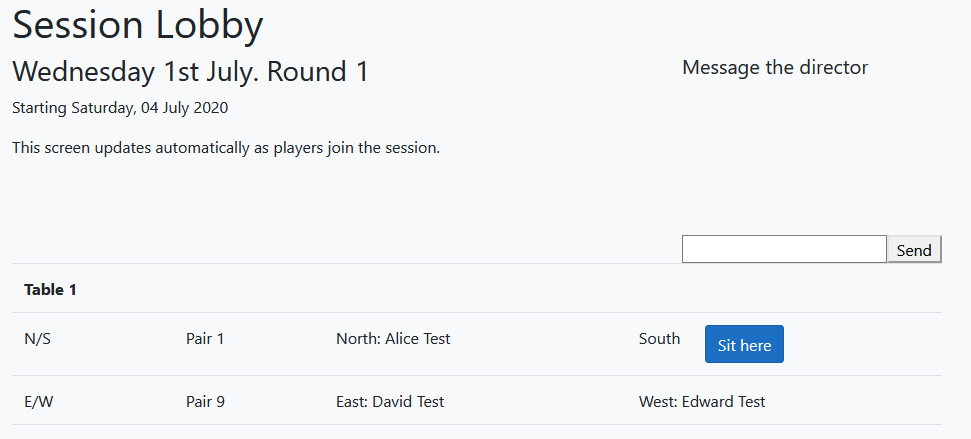
If you are seated by mistake at the wrong table, just message the director and you will be unseated!
Once four people are seated at a table, the Play button appears. However it is not active until the time when the session starts. Once that time arrives, click play to start playing.
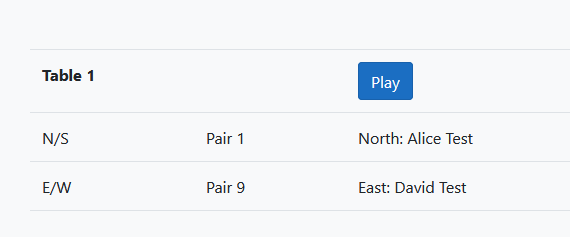
Tip: if there is a disaster and you get disconnected or your web browser crashes, you can come back to this page. Click Play where you see the button above a table and you will be back in your game. Don't worry about joining the wrong table, the system does not allow it! It will sort things out so you are at the right table with the right opposition.
Playing a board
When you first click Play you may see that some players have "Not yet joined table." This means they have not yet clicked Play. When everyone has done so, your cards will appear and you will be able to start.
There is a choice of themes for the play area. Dark theme:
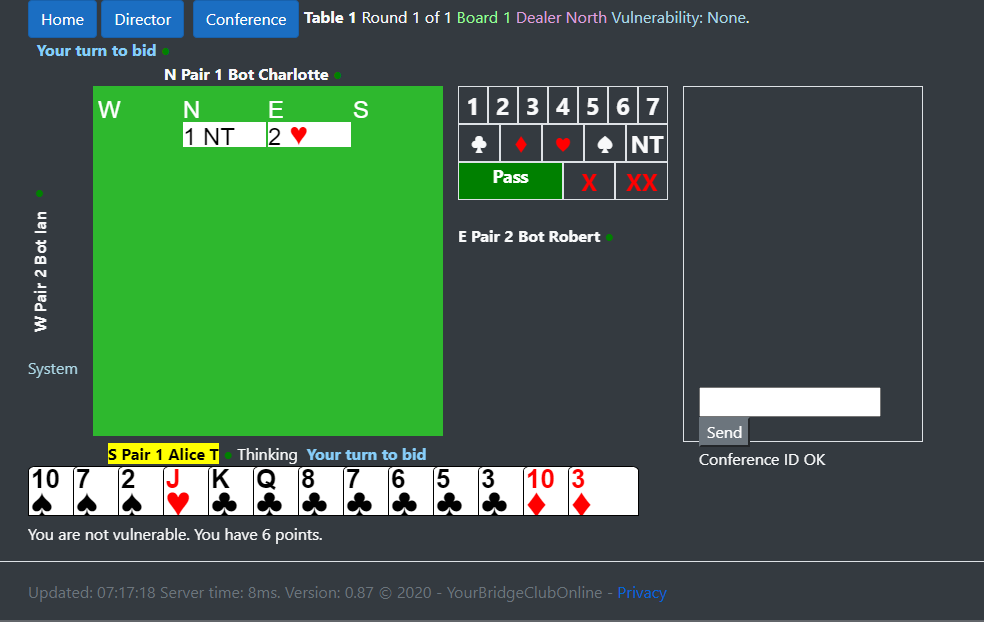
And light:
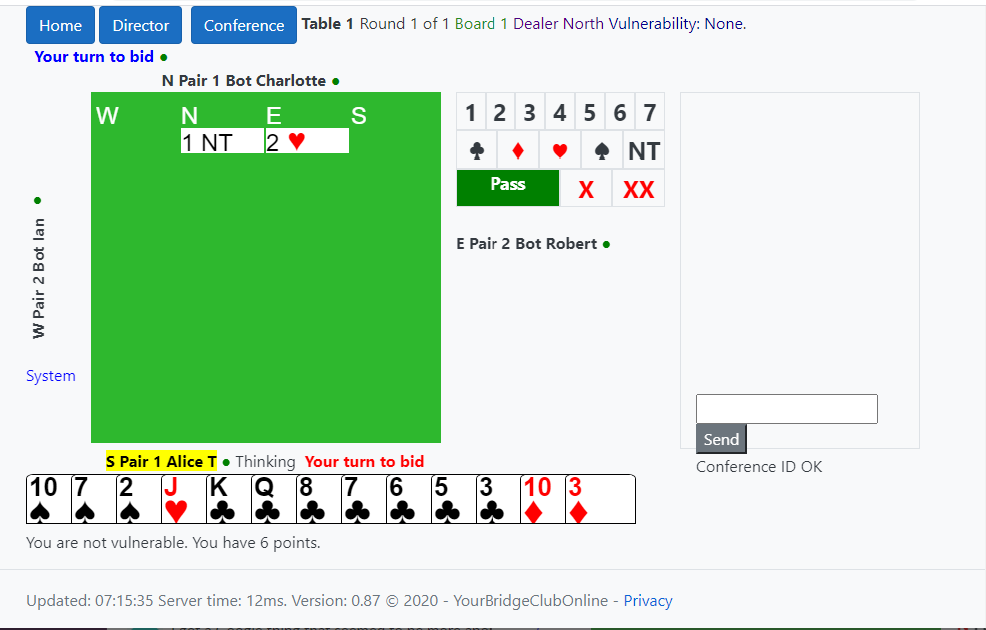
Light is the default but you can change by ticking the box in your profile (link at top right of home page).
Note that initially a big green Ready button shows. We use this button to pause play at moments when you may want to catch your breath. However, whenever you see the button please click or tap it as soon as you are ready - otherwise it will slow things down as nothing will happen until you do. In order to avoid delay, you will automatically be set Ready after a short period, unless you are playing alone against the bots.
On this play screen you can do a few things:
- Bid and then play.
- Message other players at the table. To do so, type in the box on the right and click Send.
- Call the director. To to this, please click the Director button at top left. Please be patient; maybe someone else called the director at the same time as you. The director will come to the table and use the message box to ask how they can help. If you are really stuck and nothing is working, call Tim on 01962 217150.
- Exit the game by clicking Home. Note: players should not normally quit a session except in the case of an emergency. It is like walking out of a session in the club. You might want to click Home though if things are not working right and you want to exit and rejoin the game. You can also use this at the end of the session.
How to bid
Bidding is done by first clicking or tapping a bid in the panel. You have to select both the suit and the level. Provided it is your turn to bid, after selecting a bid a panel pops up where you can confirm the bid, with an option to announce or alert. In this system, you alert your own bid.. Your partner does not see the alert, but your opponents do. The reason is that your partner already knows your bidding system!
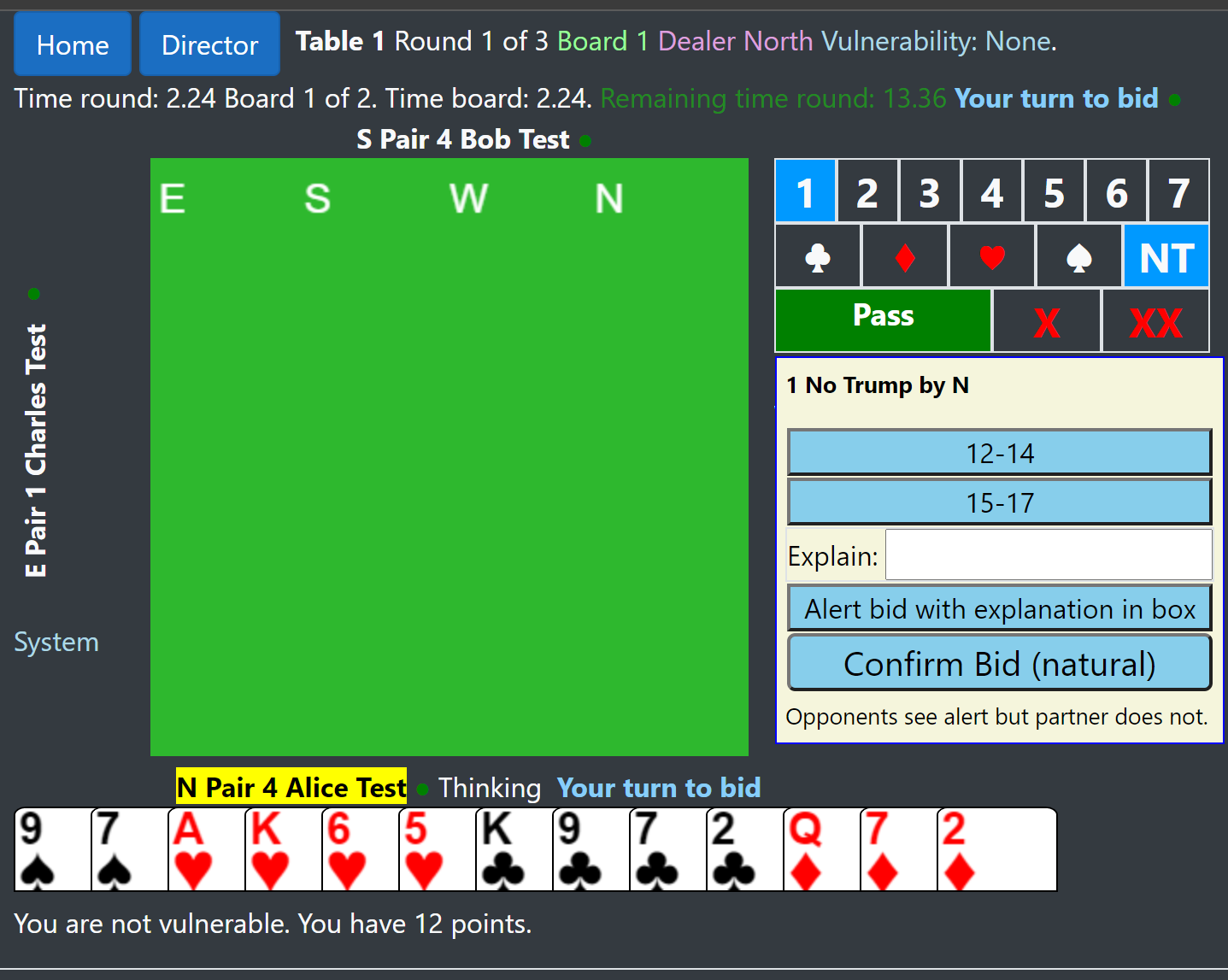
On this panel, you have several options. If your bid should be announced or alerted, you may see a button with the correct announcement or alert. Click or tap this button to make the bid with this explanatin. Only the most common explanations are listed.
If your bid is natural (no alert or annnouncment) click Confirm bid (natural). If the bid is one that would normally be announced or alerted, but the explanation is not listed, type a short explanation and press enter.
The pair you are playing against will see the explanation in the bidding area.
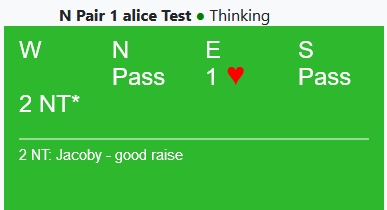
Once bidding is complete, you will see the Ready button again. Review the bidding and click Ready as soon as you are ready to play.
How to play
You will be prompted when it is your turn to play. Play by clicking or tapping a card to select it, then click or tap it again to play the card (you can also play with one click or tap if you have set this in your profile). Play proceeds. The contract and current trick count appears to the right of the green play area. You can review the bidding by clicking or tapping Review bidding. When a trick is complete, it stays on the table until the next person to play leads. You can also see the previous trick towards the bottom left of the screen, until you play to the current trick.
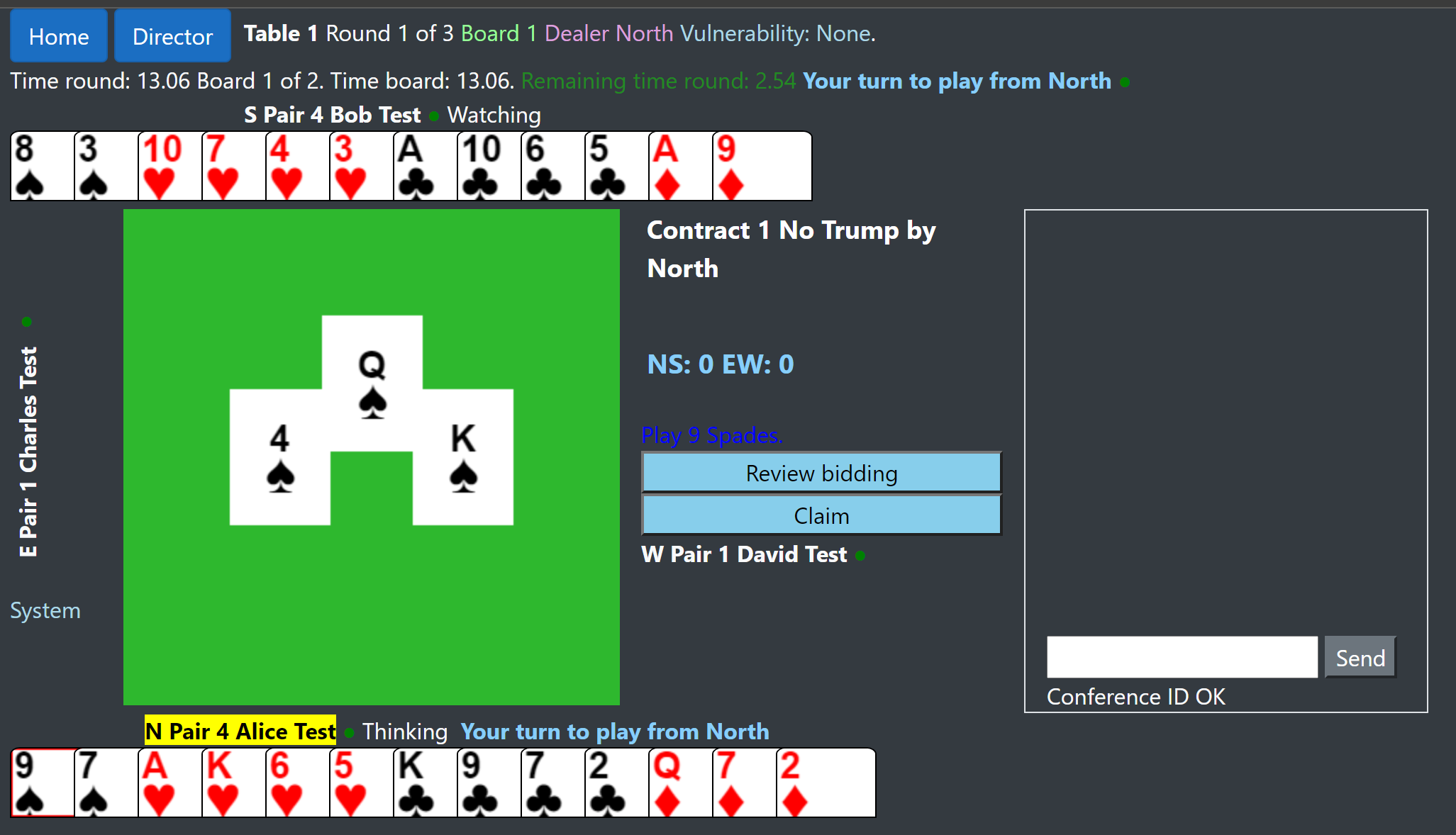
When the last trick is complete, your score so far and the results of other contracts played on the board will appear in a panel.
Claiming
You can claim when it is your turn to play. Click or tap the Claim button. Complete the simple dialog that appears.
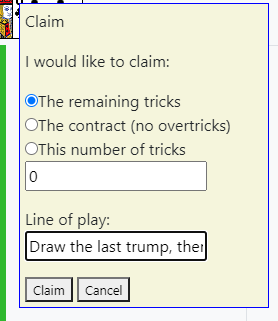
When you make a claim, the other players are invited to accept or not accept the claim. Defenders will see the claimant's hand but not their partners hand. If in doubt about the claim, do not accept it; play will continue.
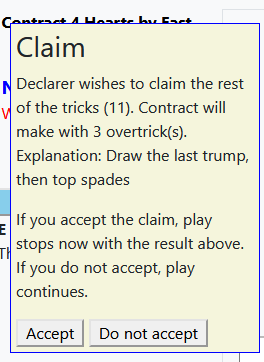
There is a time limit of one minute on claims. If a claim is neither accepted nor rejected within one minute, it is automatically rejected and play continues.
When a claim is made, the claimant's cards are shown. This is at declarer's risk if the claim is made by declarer and not accepted. However if a defender makes a claim, and it is not accepted, that defender's partner may not take advantage of having seen their partner's cards. It is recommended that a defender does not claim unless it is clear that all the remaining tricks will be won by that defender.
Timing of games and rounds
Like all bridge clubs, we want our online clubs to be as friendly and enjoyable as possible for everyone. One issue is timing of games. Nobody likes to be rushed at a table; but equally if one pair takes a long time to play, it is not fair on others who have to wait for them.
The way we handle this is that when creating a session, by default games have a suggested maximum length, which by default is 8 minutes. Once you start a game, you can always finish it (unless the director decides it has to be cancelled), but you cannot start a board if you have less than a certain time to complete it, by default 4 minutes. This means that for a three-board round:
- You have 24 minutes to complete the round (3 x 8 minutes)
- If you take more than 20 minutes for the first two boards, the third board will be automatically averaged and you will move
The current timing is shown at the top of the play area, both for the current game and for the round. Keep a close eye on this to make sure you don't have to miss a board.
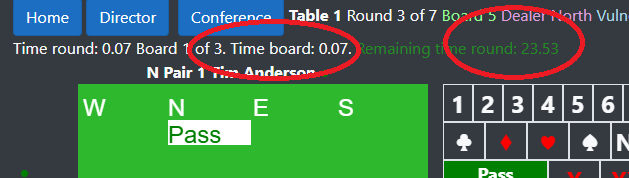
Of course there may be many reasons for a delay. Perhaps the director was called to undo a play or resolve a dispute about an explanation given or not given, for example. Or perhaps there was a connection issue for one of the players. All this is understood, which is why missed boards are averaged, not penalised at all. We have found though that it is much better to keep the play going, than to inflict long waits on everyone else.
Beginning a new round
When a round completes, the next opponents will come automatically to the table. Note that in some movements, you may switch from N/S to E/W. If your next opponents are still playing in the previous round, or if there is a sit-out, you will be waiting for them. You can find out how long you have to wait by clicking or tapping the Status button. This will tell you how many games they have to play, including the game they are currently playing, and where they have got to in that game (bidding, play, and if playing, how many tricks are still to be played). You can also click the Scores button to see how you did on the previous round. This shows the boards you have just played, with an Analyse option that lets you see all the cards and how many tricks can be made in each suit (this is called double dummy analysis). You can discuss this with your partner. When your next opposition arrives at your table, the analysis automatically closes so you can get on with the next round.
End of session
At the end of the session, you will see a message stating that there are no more boards to play. You can click the Ready button to see the results so far. You can also see the results via the completed sessions list on the home page. The results will also be uploaded by the director to the EBU, and if Bridgewebs is used by the club, to Bridgewebs. The results page on this site includes an Analysis option that will show the double-dummy analysis of the hand. Bridgewebs also includes this feature. On Bridgewebs, you can also play through each board exactly as it was played, so you can see why other pairs did worse or better than you.
Player options
Player options are available in your profile. To access the profile, click the profile option in the top menu towards the right, on the home page. Here you can set the following options:
- Play card with one click or tap. Choose this option to avoid having to click or tap a card twice in order to play it. Note that this does increase the risk of playing the wrong card, so take care!
- Use plain symbols for card faces. This option substitutes the conventional card faces for bold numbers and symbols. These can be easier to see.
- Brief summary of preferred system. We are still working on handling convention cards. In the meantime, it is helpful if you put something here, such as "Weak NT, Stayman, Red suit transfers, RKCB". This will be visible to opponents via the System option on the left of the play area. It only appears once as it is assumed to be the same for both partners.
Director's powers
We play to the normal laws of duplicate bridge as far as is possible. From a technical point of view, the director is able to undo bids or plays or to cancel a board for an average or adjusted score.
At-table video conference
We have a built-in, optional conferencing system. More details are here.
Queries and problems
Tim is keen to hear about any issues you encounter and can answer queries about how the system works. Please contact him by email or phone (01962 217150).